How to convert AVI to MP4 ?
About AVI
AVI, which stands for Audio Video Interleave, is a Container format used by Microsoft's Video for Windows multimedia framework. Since it was developed for Windows 3.1 in 1992 it lacks some features found in newer containers like MPEG or MP4, but is still widely used by consumers and even supported by some standalone DVD players.
Although still supported in Windows, and suitable for certain formats like DV, it's not a good general purpose container, and even Microsoft uses other containers for their own video formats.
Want to convert AVI videos to MP4 for enjoying them on your portable players,such as iPod, iPhone, PSP, Wii, Zune, Archos, iRiver, Xbox 360, iPAQ, BlackBerry etc. iCoolsoft AVI to MP4 Converter is your best choise.
This AVI to MP4 Converter can not only convert your videos to MP4 and also offer powerful video editing functions,you can edit videos before converting them for your portable players, such as movie trimming, video cropping, clips merging, effect adjustment, watermark creating, and so on. iCoolsoft AVI to MP4 Converter is a wonderful tool to help you creating personalized videos.
Here I will offer the tips for how to convert AVI to MP4 step by step.
Step 1. Free download this powerful iCoolsoft AVI to MP4 Converter , install and launch.
Step 2. Click "Add File" to add your "AVI" videos from the "File" menu.And preview them on the right.
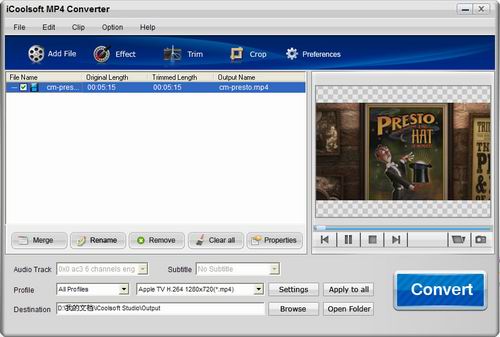
Step 3. AVI to MP4 Converter provides various MP4 video profiles and these formats are classified by device to let you use conveniently.Choose the suitable one you need.
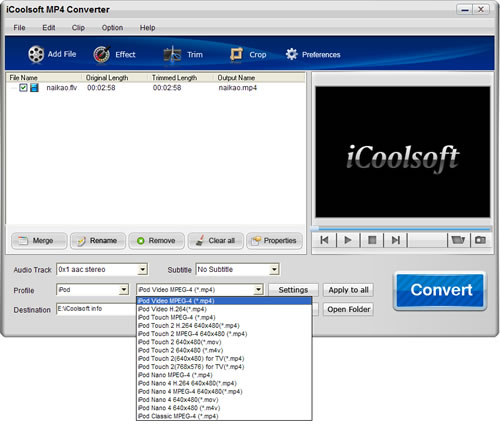
Tip for Settings:
The software allows you to select Audio Track and Subtitle. It also enables you to set the output parameters. Click button "Settings" then you can set Resolution, Frame Rate, Video Bitrate, Sample Rate, Channels, and Audio Bitrate according to your needs. You can also input your own Resolution if you can not find a proper one from its drop-down list.
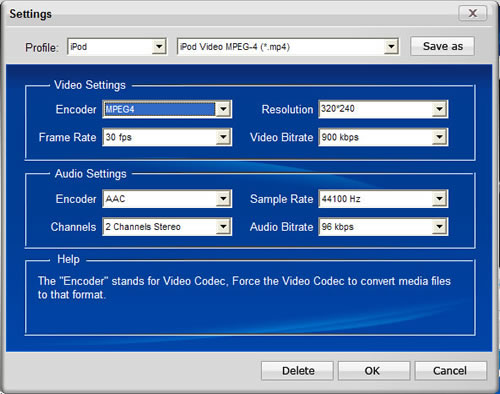
Step 4. Edit the video before the conversion if you wish to. The edit functions are located behind the edit icon, coming in five subs as Effect, Trim, Crop and Wartermark.
The "Effect" , adjustments on brightness, contrast, audio volume, etc.
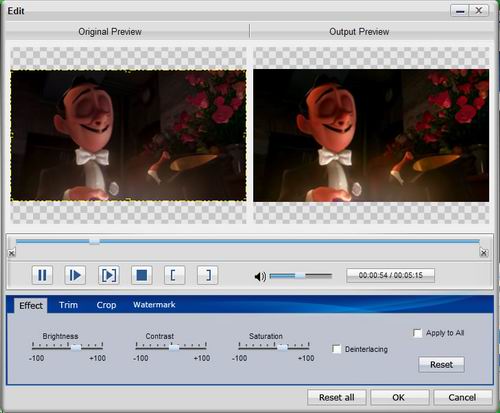
The "Trim" , set the "Start Time" and "End Time" points for a video length.
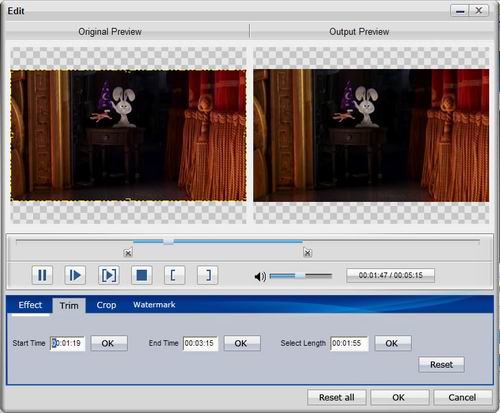
The "Crop" ,select the Aspect Ratio, including 16:9, 4:3, and Full Screen, for the target MP4 file. With that function, you can also crop the video image of the original file to zoom in some certain part or get rid of the black borders.
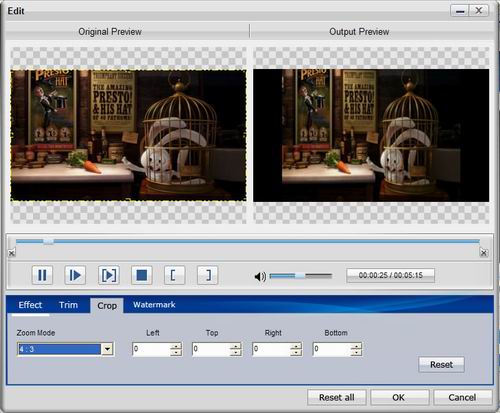
The "Watermark" ,to add text or picture watermark. You can set the transparency, location, font, size, color, etc. of the added watermark as you like.
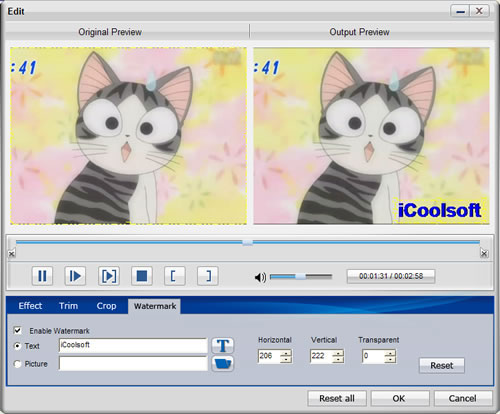
Step 5. Click "Convert" in the bottom right to start the conversion.That's OK.With fast Speed.





