How to Convert MTS Video into 3GP Format?
MTS format is now a common video format which is produced by HD camcorders. Sony, Canon, and Panasonic all has launched quite a lot that kind of HD camcorders. MTS video possesses very high view qulity but could not be supported by common media players. So if we want to view the HD camcorders recorded MTS files easily and conveniently, we'd better convert MTS video files to other common video format at first. For example, if we want play back some MTS video through our cellphone or smartphone, we'd better convert MTS video to 3GP format. Converting MTS video to 3GP format could be very easy if we could use a professional MTS to 3GP converter. iCoolsoft MTS Converter is just what you need in that case. It supports quite a lot inputting and outputting video formats, as well as many powerful editing functions. It could also allow you to set the output parameters, such as Sample Rate, Resolution, Frame Rate, etc. as you like easily.
Steps of Converting MTS video to 3GP format:
Step 1: Click "Add File" button to import the MTS video you want to convert. You can import several video files at a time.
Step 2: Select 3GP as the output format from the drop-down list of "Profile".
Step 3: Click button "Browse" to set the destination for saving the converted files.
Step 4: Click button "Convert" to start the conversion.
The above four steps are all you need to do to convert MTS video to 3GP format. If you want to edit the original MTS video, you can use the following functions.
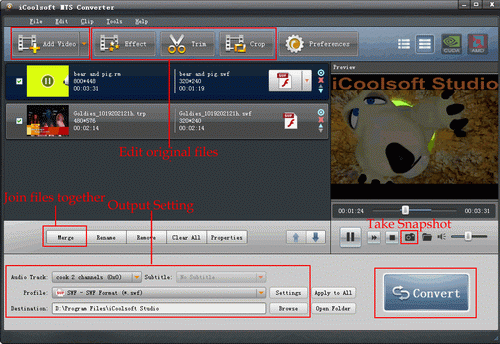
> Adjust video effect
You can click button "Effect" to adjust Brightness, Contrast and Saturation. You can also check "Deinterlacing" checkbox to avoid mosaic and improve the quality of the video.
> Trim video clips
If you only want to convert a segment of the entire video or do not want to convert some certain segment of the video, you can use the trim function.
> Crop displaying area
To get rid of the black border or to zoom in some part of the scene, you can click button "Crop" and then drag the yellow frame or adjust the values in the boxes. You can also select "Full Screen", "Keep Original", "16:9" or "4:3" from the drop-down list of "Zoom Mode".
> Add watermark
You can add text or picture watermark to the video.
>Join two or more files together
If you want to merge several files into one file to output, you can select the files from the file list and then click button "Merge". The merged file will be automatically named as "Merge" and listed below.





