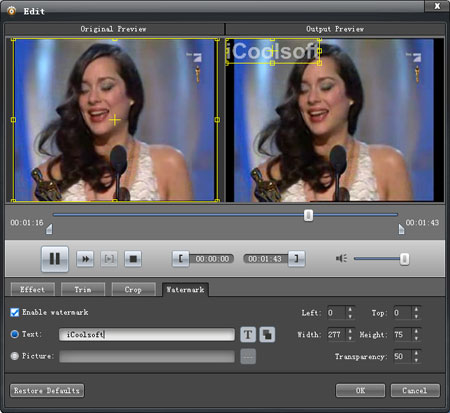How to Convert MP4 Video to FLV Format?
What will you do if you have some MP4 video files and you want to upload them to YouTube by coincidence? As we all know, in that case we have to convert the MP4 video files into FLV format because FLV is the default video format supported by YouTube. Not only YouTube, it has been accepted as the default online video format by many notable sites, such as, Hulu, VEVO, Yahoo! Video, metacafe, Reuters.com, and so forth. So we can see that FLV format is really important in Internet.
FLV is a container file format used to deliver video over the Internet using Adobe Flash Player versions 6–10. To convert MP4 to FLV format, we could use iCoolsoft Total Video Converter. It is a professional software which can not only support converting MP4 files into FLV format, but also supports inputting and outputting various video/audio formats. Therefore, with that software, we can easily convert any video file into FLV format and then share it from YouTube or other online video sharing websites.
At the following is the detailed guide telling us how to convert MP4 video files into FLV format using iCoolsoft Total Video Converter. Since the software is shareware, you can free download its trial version and follow the guide to see whether it is exactly what you need.
Step 1: Free download iCoolsoft Total Video Converter, follow the instruction to install it and then launch it.
Step 2: Click "Add Video" button to import the MP4 video you want to convert. You can import several MP4 videos at a time.
.jpg)
Step 3: Select FLV as the output format from the drop-down list of "Profile".
Step 4: Click button "Browse" to set the destination for saving the converted files.
Step 5: Click button "Convert" to start the conversion from MP4 video into FLV format.
The above five steps are all you need to do to convert a MP4 video into FLV format video. If you want to adjust the effect of the original MP4 video, or you just need a part of the original MP4 video, you can use the edit functions.
> Effect
You can click button "Effect" to adjust Brightness, Contrast and Saturation. You can also check "Deinterlacing" checkbox to avoid mosaic and improve the quality of the video.
.jpg)
> Trim
If you only want to convert a segment of the entire video or do not want to convert some certain segment of the video, you can use the trim function.
.jpg)
> Watermark
You can add text or picture watermark to the video.