How to Convert MP4 to AVI on Mac?
Do you still worry how to convert MP4 to AVI on Mac? It is our multifunctional iCoolsoft MP4 Converter for Mac can do you a favor. With the full support of video decoding system, convert MP4 to AVI formats can be easily achieved. This wonderful converter supports to convert MP4 files to AVI and more other popular formats like MPEG, WMV, MOV, 3GP, MKV, etc. In addition function, this Video Converter for Mac is also a simple video editor. With it, you can trim and crop any video files. Merge two different videos and add artistically text or picture watermarks are also avaliable.
You will become a professional designer with the help of iCoolsoft MP4 Converter for Mac.
Free download and install iCoolsoft MP4 Converter for Mac. Launch the software.
1. Click ![]() button to add the MP4 files you want to convert.
button to add the MP4 files you want to convert.
2. Select AVI as the output format from the drop-down list of "Profile".
3. Set the destination.
4. Click ![]() button to start converting MP4 files to AVI format.
button to start converting MP4 files to AVI format.
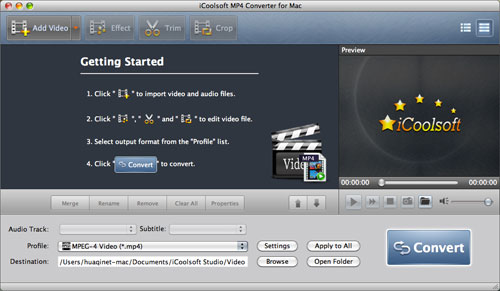
Tips:
> Preview and take snapshot
Click a file from the file list and click button ![]() then you can preview it in the preview pane. While previewing, you can take snapshot of the scenes you like by clicking button
then you can preview it in the preview pane. While previewing, you can take snapshot of the scenes you like by clicking button ![]() . The scenes will be saved as JPEG, GIF, or BMP format as you set. Click button
. The scenes will be saved as JPEG, GIF, or BMP format as you set. Click button ![]() can help you quickly find those snapped pictures.
can help you quickly find those snapped pictures.
> Edit
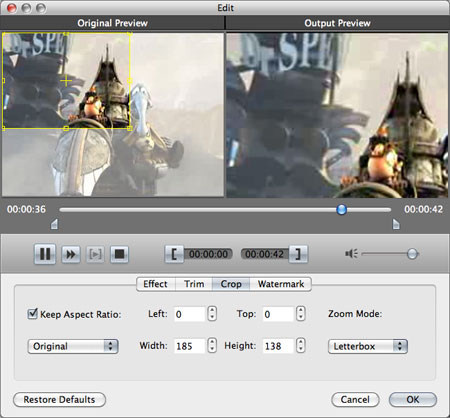
iCoolsoft MP4 Converter for Mac provides us with several powerful editing functions. With them, you can customize out your own brand-new files if you like.
You can use the "Effect" function to adjust the Brightness, Contrast, and Saturation of the original MP4 files.
The "Trim" function can help you to trim any time-length of clips. So you can convert only a part of the original file or you can delete some content you do not like of the original file.
The "Crop" function allows you to select the Aspect Ratio, including 16:9, 4:3, and Full Screen, for the target AVI file. With that function, you can also crop the video image of the original file to zoom in some certain part or get rid of the black borders.
The "Watermark" function enables you to add text or picture watermark. You can set the transparency, location, font, size, color, etc. of the added watermark as you like.
If you want to merge several MP4 files together to output them as one whole file, you can use the "Merge" function of the software. Dragging the files in the file list can help you to arrange the order.
> Settings
The software allows you to select Audio Track and Subtitle. It also enables you to set the output parameters. Click button "Settings" then you can set Resolution, Frame Rate, Video Bitrate, Sample Rate, Channels, and Audio Bitrate according to your needs. You can even input your own Resolution if you can not find a proper one from its drop-down list.





