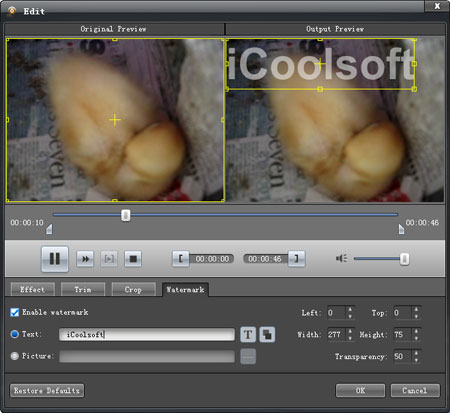How to Convert FLV to MPG Format?
FLV to MPG Converter is exactly what you need to convert FLV to MPG format. .mpg is one of a number of file extensions for MPEG-1 or MPEG-2 audio and video compression. The output format FLV to MPG Converter supports covers almost all popular audio/video formats. So you can also use it to convert FLV video files to other format if you need. The edit functions of the software can help you to customize a brand-new video by yourself. Since it supports many audio output formats, you can use it to extract audio track from FLV files as well.
Main steps of converting FLV to MPG format:
Step 1: Free download FLV to MPG Converter, install and launch it.
Step 2: Click "Add Video" button to add the FLV video.
Step 3: Select the output format with .mpg file extension from the drop-down list of "Profile".
Step 4: Click button "Browse" to set the destination.
Step 5: Click button "Convert" to start converting FLV to MPG format..
.jpg)
Those five steps are all you need to do to convert FLV to MPG format. The software also possesses many practical and easy-to-use functions. You can choose them to customize files and improve output quality.
1. Set output parameters
Click button "Settings" then you can set Video Encoder, Video Resolution, Frame Rate, Video Bitrate, Audio Encoder, Sample Rate, Channels, and Audio Bitrate.
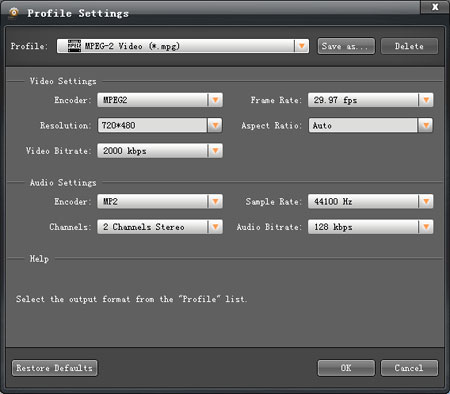
2. Preview & Take snapshot
After adding video files, you can preview them in the preview pane and take snapshot of the scenes you like the most of the video freely.
3. Edit the original video files
1) Effect
You can click button "Effect" to adjust Brightness, Contrast and Saturation. You can also check "Deinterlacing" checkbox to avoid mosaic and improve the quality of the video.
2) Trim
If you only want to convert a segment of the entire video or do not want to convert some certain segment of the video, you can use the trim function. Click button "Trim" and play the video in the Edit window. You can either drag scissors icons under slider or click "[" and "]" to set the start time and the end time of the clip. Besides, there is the third way which is to input the exact start time and end time or one of them and the time duration.
3) Crop
To get rid of the black border or to zoom in some part of the scene, you can click button "Crop" and then drag the yellow frame or adjust the values in the boxes. You can also select "Full Screen", "Keep Original", "16:9" or "4:3" from the drop-down list of "Zoom Mode".
4) Watermark
You can add text or picture watermark to the video.