How to Convert DVD to Pocket PC Videos?
A Pocket PC (P/PC, PPC) is also known by Microsoft as a 'Windows Mobile Classic device'. It is a hardware specification for a handheld-sized computer, personal digital assistant (PDA), that runs the Microsoft 'Windows Mobile Classic' operating system. It has some of the abilities of modern desktop PCs. As of 2010, thousands of applications exist for handhelds adhering to the Microsoft Pocket PC specification, many of which are freeware. Some of these devices are also mobile phones. Microsoft-compliant Pocket PCs can be used with many add-ons such as GPS receivers, barcode readers, RFID readers, and cameras.
Using Pocket PC to play back video files is very convenient. While what we are going to discuss here is how to use Pocket PC to play back the DVD movies we love. There is a professional software which is called iCoolsoft DVD Ripper. It is a perfect assistant which could help you to rip movies from DVD discs and then convert them to popular video formats with high output quality and fast conversion speed. It supports various output formats, including formats compatible with Pocket PC. What's more, it could not only help you to convert DVD movies to Pocket PC video format, but also could help you to edit the DVD movies as you like. It's shareware so you could free download its trial version and have a try.
Step 1: Download iCoolsoft DVD Ripper for free, then install and launch this tool.
Step 2: Click ![]() button and choose "Load DVD", then select your DVD driver and click "OK".
button and choose "Load DVD", then select your DVD driver and click "OK".
Tip: After loading the DVD, you can preview it in the preview pane and take snapshot of the scenes you like by using the Camera button. To set the format and the output folder for the pictures snapped, you can click button ![]() and set in the General page.
and set in the General page.
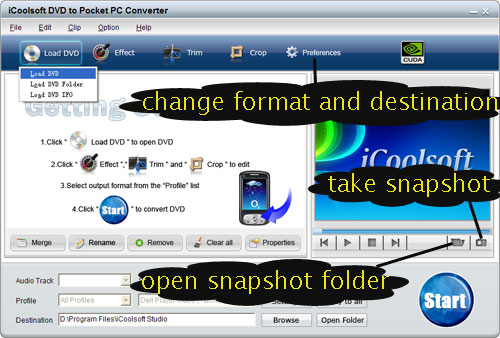
Step 3: Select Audio Track and Subtitle. Choose Pocket PC video format from "Profile" drop-down list. Click "Browse" button to specify the output folder. Use "Open Folder" button to quickly open that folder.
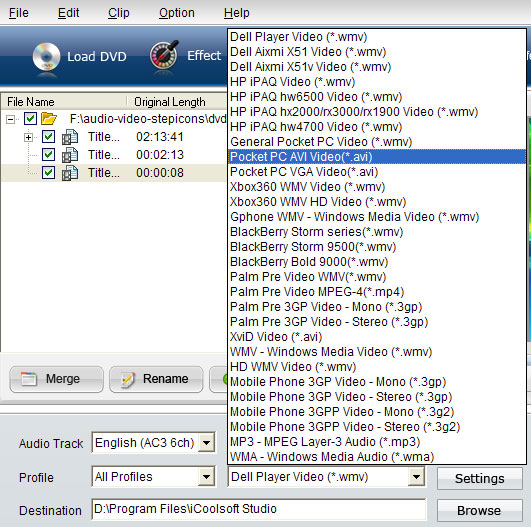
Tip: You can also set the output folder by clicking button "Settings". In the "Settings" window, you can set other output parameters, including Video Encoder, Resolution, Frame Rate, Video Bitrate, Audio Encoder, Sample Rate, Channels, and Audio Bitrate.
Step 4: Click  button to start the conversion.
button to start the conversion.
Tips: If you would like to edit the DVD movie before converting, you can select a title/chapter and click "Effect", "Trim", or "Crop" button. In the popped out "Edit" window, you can adjust the Brightness, Contrast, and Saturation; trim any time length of clips; crop displaying area; select Aspect Ratio; and add text/picture watermark.
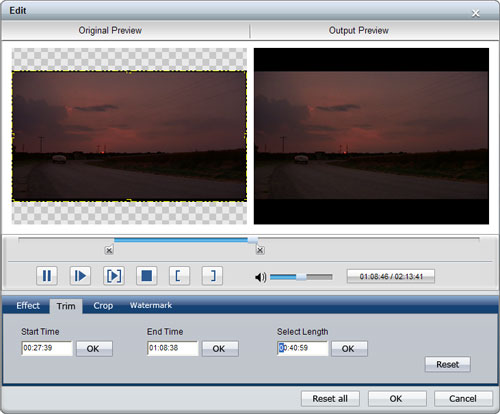
If you want to output some certain chapters/titles of the DVD as one file, you can select the chapters/titles and click ![]() button.
button.





